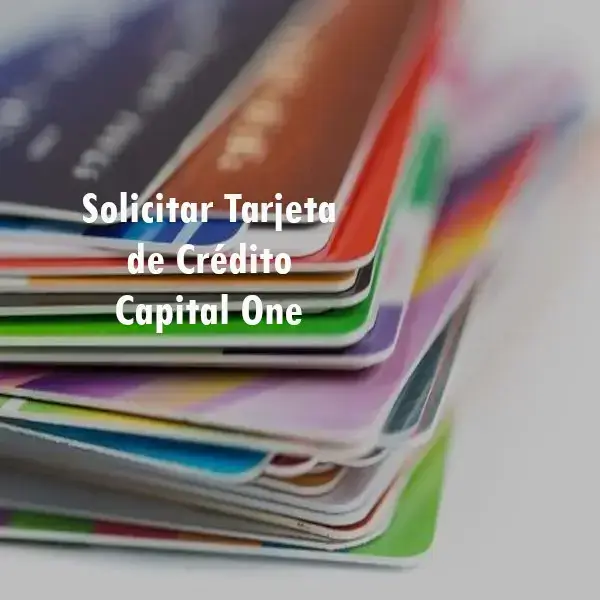¿Cómo arrastrar formulas en Excel?
¿Cómo arrastrar formulas en Excel?. Si tienes alguna inquietud recuerda contactarnos a través de nuestras redes sociales, o regístrate y déjanos un comentario en esta página. También puedes participar en el WhatsApp. Si usas Telegram ingresa al siguiente enlace.
¿Cómo arrastrar formulas en Excel? Dentro de este artículo, te lo enseñamos paso por paso.
Índice
Excel
Realmente Excel, es un programa espectacular, el cual tiene distintas funciones, desde la creación de tablas, hasta el almacenamiento de datos sencillos, para usos empresariales.
Debemos de mencionar, que Excel como herramienta, es súper útil, ella también nos permite el copiar y pegar fórmulas de una fila o columna, hacia otro. Sin embargo, esta función puede producir algunos errores inesperados, pero que podemos ir corrigiendo a medida que vayamos haciéndolo.
Métodos para arrastrar formulas dentro de Excel
Excel, como programa, realmente posee distintas formas para poder arrastras formulas, esas mismas te las enseñaremos aquí:
La función buscar y reemplazar para arrastrar formulas en Excel
Esta es una de las primeras funciones, que debemos de conocer para poder arrastrar formulas dentro de Excel. Está en su mayoría se utiliza, cuando tenemos una hoja de cálculo bastante grande, debido a que cambiar todo a referencias absolutas, resulta ser una tarea tediosa.
Ejemplo1 – Columnas
| A | B | C | D |
| fila 1 | 944 | Casas | -A1/2 |
| fila 2 | 636 | Condominios | –A2/2 |
fila 3 | 712 | Departamentos | –A3/2 |
| fila 4 | 690 | Piscinas | – A4/2 |
Si tu intención es solo copiar la formula, dentro de una sola celda, debes de buscar otra opción alternativa. De lo contrario, debes de usar el comando de teclado Ctrl+H, esto hará que se te abra la ventana de “buscar”. El acceso puede ser el mismo en Windows, como para macOS.
Después debes de buscar reemplazar “-“por otro carácter. Dentro del mismo campo de “buscar”, después debes de escribir el carácter en el recuadro “reemplazar con”. En eso debes de hacer clic en el botón de “reemplazar”, de esa manera, todas las formulas con el signo igual se convertirán, en una secuencia de texto que comienzan con otro carácter. Recuerda, que siempre debes de utilizar un carácter, que no hayas usado anteriormente dentro de la hoja de Excel. Ejemplo: “$” o”/” o una secuencia de caracteres larga como “(/&”.
Ejemplo 2
- Columnas
| A | B | C | D |
| fila 1 | 944 | Casas | ##&A1/2 |
| fila 2 | 636 | Condominios | ##&A2/2 |
| fila 3 | 712 | Departamentos | ##&A3/2 |
| fila 4 | 690 | Piscinas | ##&A4/2 |
También debes de evitar usar caracteres como: “*” o “?”, porque ellos pueden dificultar los pasos siguientes.
Después debes de copiar y pegar las celdas. En eso debes resaltarlas usando el comando de teclado Ctrl + C (PC) o Cmd + C (Mac) para copiarlas. Para pegarlas, puedes utilizar los comandos Ctrl + V (PC) o Cmd + V (Mac). De esa manera ya no se representaran como si fueran formulas, sino se copiaran de forma exacta.
Ejemplo 3
- Columnas
| A | B | C | D |
| fila 1 944 | Casas | ##&A1/2 | ##&A1/2 |
| fila 2 636 | Condominios | ##&A2/2 | ##&A2/2 |
| fila 3 712 | Departamentos | ##&A3/2 | ##&A3/2 |
| fila 4 690 | Piscinas | ##&A4/2 | ##&A4/2 |
En caso de querer revertir los cambios, debes de buscar y reemplazar nuevamente. Seguidamente de que las formulas, se queden donde quieras, entonces vuelve a utilizar la función “reemplazar todos”. En eso el programa comenzará a buscar la secuencia de caracteres que posean “##&”, las mismas luego pasaran a ser nuevamente “-“
Ejemplo 4
- Columnas
| A | B | C | D |
| fila 1 944 | Casa | -A1/2 | -A1/2 |
| fila 2 636 | Condominios | -A2/2 | -A2/2 |
| fila 3 712 | Departamentos | -A3/2 | -A3/2 |
| fila 4 690 | Piscinas | -A4/2 | -A4/2 |
¡Eso sería todo! De esa forma ya habrás podido arrastrar formulas en Excel, con la función buscar y reemplazar.
Llenar una columna o fila con una fórmula
Este también es otro método, para poder arrastrar formulas dentro de Excel, para poder llevarlo a cabo, debes de hacer lo siguiente:
- Primeramente abre una hoja nueva de Excel, dentro de ella debes de escribir en una celda en blanco, la formula a utilizar. En eso Excel te dejará reproducir la misma fórmula hacia abajo, solo seleccionándola y arrastrando. De esa manera podrás ir “llenando” las celdas.
- Puedes presionar y retorno, para poder calcular dicha fórmula.
- Después debes de hacer clic en la esquina inferior derecha de la celda, en donde se encuentre la fórmula que desees copiar, en eso el cursor se convertirá en un signo + en negrita.
- Seguidamente haz clic y arrastra el cursor por medio de la columna o la fila, en donde desees que se copie la formula. De esa manera las celdas se llenaran de forma automática, con la referencia inicial, que tú le has indicado.
¡Eso sería todo! De esa forma puedes arrastrar formulas usando la función de columna o fila en Excel.
Copiar una fórmula a varias celdas pegando
Este es otro de los métodos implementados dentro de Excel, si queremos arrastrar formulas en una hoja de cálculo. Para poder llevarlo a cabo, debemos de seguir los siguientes pasos:
- Primeramente escribe en una celda, la fórmula que vayas a utilizar. Luego debes de identificarla con un signo, en este caso usaremos “#”, también puedes añadir la función aritmética que desees.
- Después debes de seleccionar la celda y presionar el comando del teclado Ctrl+C (PC) o Comando+C (Mac), con eso podrás copiar dicha fórmula.
- Luego debes de seleccionar la celda en donde quieras copiar dicha fórmula.
- Seguidamente haz clic en una en blanco y arrástrala hacia la dirección que desees, puedes usar el mouse o las flechas del tecla.
- Luego puedes mantener presionada la tecla de “control” al seleccionar para copiar celdas y rangos, que no sean adyacentes.
- Seguidamente utiliza los comando de teclado Ctrl+V (PC) o Comando+V (Mac) para pegar. Así mismo, la formulas aparecerá dentro de las celdas, que habías seleccionado.
¡Listo! De esa forma ya habrás podido arrastrar una formula en Excel usando las funciones de copiar y pegar.
Consejos
Al momento de realizar cualquier método, de los mencionados anteriormente pueden surgirte algunas fallas o errores, por defecto del mismo programa. Para ello te dejamos algunos consejos.
- En caso de que visualices que al momento de copiar la formula en una celda nueva, te aparece un triángulo verde. Esto quiere decir que Excel ha detectado un error y lo mejor es chequear la formula nuevamente, para determinar la falla.
- En caso de que reemplaces un carácter por otro de forma accidentas, el método de “copiar una formula exactamente, no podrá ser llevado a cabo, hasta que no corrijas el cambio.
Puedes seleccionar celdas dentro de la hoja de cálculo de Excel usando el comando Ctrl’, de esa manera puedes determinar exactamente la celda que deseas modificar