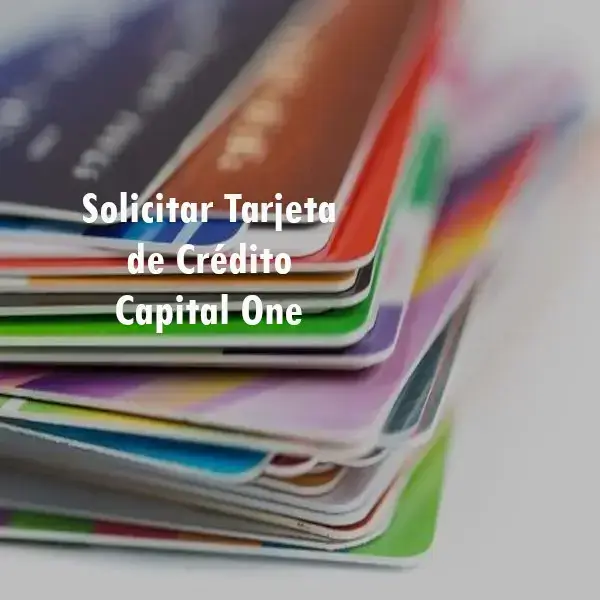Cómo instalar y consultar los certificados de tu DNI electrónico
Instalar y consultar los certificados de tu DNI electrónico. Cómo instalar y consultar los certificados de tu DNI electrónico. Desde la llegada del DNI 3.0, aunque ya está ofreciéndose el DNI 4.0 en España, podemos utilizarlo para realizar todo tipo de trámites online gracias a un chip dual-interface y a la tecnología NFC que nos permite conectarnos online para realizar gestiones burocráticas sin movernos de casa y desde nuestro propio ordenador. Por eso conviene que sepas cómo instalar los certificados del DNI electrónico, conseguir tu PIN o empezar a usarlo. Si tienes alguna inquietud recuerda contactarnos a través de nuestras redes sociales, o regístrate y déjanos un comentario en esta página. También puedes participar en el WhatsApp. Si usas Telegram ingresa al siguiente enlace.
En el año 2015 llegó el DNI 3.0 y desde 2021 está disponible el DNI 4.0 con mejoras como la posibilidad de llevarlo en el teléfono móvil. El DNI 3.0 tiene tecnología NFC que nos permite usar un lector de tarjetas especializado para realizar los trámites desde el ordenador. Necesitamos un DNI o tarjeta de identificación, un lector compatible y un software para gestionarlo. Teniendo todo esto podremos utilizar los certificados digitales.
Cómo conseguir el código PIN
Lo primero que necesitamos para poder usar el DNI 3.0 es tener un código PIN o clave de acceso que debe actualizarse cada 30 meses en oficinas especializadas, acudiendo a las máquinas destinadas a ello en tu punto de expedición más cercano…. Así que conviene que antes de poder utilizar los certificados sepas cómo conseguir tu PIN o renovarlo.
Para poder conseguir el código PIN de tu DNI o cambiarlo necesitas ir a una oficina de expedición. Desde la página web del DNI Electrónico podemos acceder a un mapa con todas las provincias españolas donde veremos horarios de la oficina que nos interesa. Ten en cuenta que no hará falta cita previa, en la mayoría de los casos, para cambiar el PIN. Simplemente debes acudir y acercarte a alguna de las máquinas dedicadas a este fin. Pero sí debes consultar el horario ya que podrá cambiar según sea verano, fines de semana.

Hay dos opciones: que conozcas el PIN y quieras cambiarlo o que se te haya olvidado. En cualquier caso, debes acudir a estos puntos de actualización sin colas ni citas.
- Introduce el DNIe en el lector
Como explican desde la oficina de la Policía: La cara del DNIe que contiene el chip ha de estar situada arriba, por lo que el DNIe tendrá que introducirse con el anverso hacia arriba y el DNIe 3.0 con el reverso hacia arriba.
- Introduce tu PIN actual o elige “He olvidado mi contraseña”
- El sistema te pedirá tu huella dactilar
- Coloca el dedo que indica la pantalla en el sensor rojo
- Comprobarán que la huella corresponde con el dueño del DNI
- Verás todos tus datos en la pantalla
Una vez aquí, debemos ir al apartado de “Cambiar contraseña” en el menú lateral. Tendrás la opción de introducir una nueva contraseña y confirmarla de nuevo. Sigue los pasos e introduce un código PIN que tenga un mínimo de 12 caracteres y un máximo de 16. A ser posible, explican, que sea alfanumérico para más seguridad.
Una vez seguidos estos pasos ya podrás utilizar tu DNI electrónico.

Lectores de DNI para ordenador
Debemos tener en cuenta el tipo de DNI que tenemos ya que puede ser DNIe y DNI 3.0 y eso cambiará el tipo de lector que necesitamos. Si tienes un DNI 3.0 puedes usar un lector NFC en lugar de un lector USB pero serán más caros que los clásicos que, además, son compatibles con todo tipo de carnet y no solo con las versiones más modernas.
Si tienes claro que quieres un lector sin contacto o NFC porque enc asa todos tenéis un modelo DNI 3.0 o posteriores y no te importa gastar más, podemos encontrar en Amazon por unos 50 o 60 euros y que simplemente nos hará colocarla sin ninguna complejidad.

Descargar e instalar
Una vez que tenemos el DNI en sí, el código PIN que nos sabemos y el lector de tarjetas (fundamental para esta labor) ya podemos instalar un certificado para realizar procesos desde el ordenador. En sistemas operativos actuales es un proceso muy rápido y cómodo.
Simplemente debes introducir tu carnet en el lector de tarjetas que tienes conectado al ordenador. Automáticamente se descargará el controlador a través de Windows Update si tienes una versión actual del sistema operativo. Ten en cuenta que DNI 3.0 no es compatible con sistemas operativos Windows XP o Windows Vista por lo que necesitas un ordenador mínimamente nuevo para que todo este proceso funcione y se autoinstale.

Si no se instala, podemos descargar los drivers manualmente desde la página web del Cuerpo Nacional de Policía y seguir las instrucciones de instalación según tu versión concreta. Están disponibles para Windows, GNU/Linux y para MacOS en el “Área de descargas” de la página web del dnielectronico.es

Siguiendo los pasos anteriores, no saques el carnet del lector de tarjetas hasta que la instalación esté completa. Una ventana en el ordenador nos indicará que el proceso se ha hecho correctamente. Y si es la primera vez, necesitaremos los datos de acceso. Una ventana emergente nos pedirá el código PIN del DNI (para obtenerlo o cambiarlo puedes seguir los pasos que tienes unos párrafos antes) Introduce el DNI en la ventana de seguridad, tal y como puedes ver en la imagen a continuación.

Esto nos llevará al Administrador de dispositivos de Windows donde veremos que pone “Tarjetas inteligentes” y “DNIe Minidriver por Smart Card”, tal y como explica la guía correspondiente del Ministerio de Interior para la instalación de certificados.

En caso de que todo lo anterior no se haya realizado de forma automática, explican desde el Manual básico de configuración DNIe en sistemas Windows que puedes hacerlo de forma manual:
- Abre Configuración en Windows
- Ve a Actualización y seguridad
- Abre el apartado de Windows Update
- Toca en “Buscar actualizaciones”
Verás una actualización similar a “DNIe Minidriver for Smart Card”. Actualiza.
Consultar certificados
Acceder a los certificados dependerá del navegador que tengamos. Lo más recomendable es hacerlo desde Google Chrome aunque el proceso puede variar en otros como Internet Explorer, por ejemplo, o si tienes instalado el navegador Mozilla Firefox.
En Chrome
Si tienes instalado el navegador de Google podemos consultar los certificados que hay disponibles en el ordenador tras haber seguido los pasos con tu DNI.
- Abre el navegador de Google Chrome
- Toca en los tres puntos de la esquina superior derecha
- Se abrirá un menú con opciones
- Ve al apartado de Configuración
- Abre el menú “Privacidad y seguridad”
- Toca sobre “Seguridad”
- Una vez aquí busca “Gestionar certificados”
Aquí veremos todos los certificados disponibles: Emitido para / Emitido Por / Fecha…

En Internet Explorer
También puedes seguir los pasos desde Internet Explorer si es el navegador que usas… Simplemente debemos ir a los ajustes y consultar nuestros certificados instalados.
- Abre el navegador Internet Explorer
- Ve al icono del engranaje en la esquina superior derecha
- Abre el apartado “Opciones de Internet” en el menú desplegable
- En la ventana abierta, busca la pestaña “Contenido”
Una vez aquí podrás ver que el segundo apartado o sección es: Certificados. Y encontrarás un botón que nos permite abrir una lista con todos los certificados disponibles. La ventana que se abrirá es idéntica a Chrome con detalles de Emitido para/ Emitido por / Fecha… Podrás importar uno nuevo, exportar los que tengas o quitarlos en caso de no ser necesario.

En Mozilla
En Mozilla también podemos acceder a los certificados desde el apartado de herramientas para consultar los que tenemos, eliminarlos o importarlos y exportarlos. Una vez que hayas seguido los pasos anteriores con el lector de tarjetas podremos acceder al navegador.
- Abre el navegador Mozilla Firefox en tu ordenador
- Toca en las tres líneas de la esquina superior derecha de la pantalla
- Busca y abre el apartado de “Opciones” en el menú
- Ve a “Privacidad y seguridad” en el menú de la izquierda
- Haz scroll hasta llegar al apartado de “Seguridad”
Aquí encontrarás la opción de Certificados. Podemos tocar sobre el botón “Ver certificados” como puedes ver en la imagen a continuación.

Veremos varias pestañas en la parte superior:
- Sus certificados
- Decisiones de autenticación
- Personas
- Servidores
- Autoridades
El que nos interesa es “Sus certificados”. En esta ventana verás si hay alguno disponible y podrás ver: Nombre del certificado / Dispositivo de seguridad / Número de serie / Caducidad.