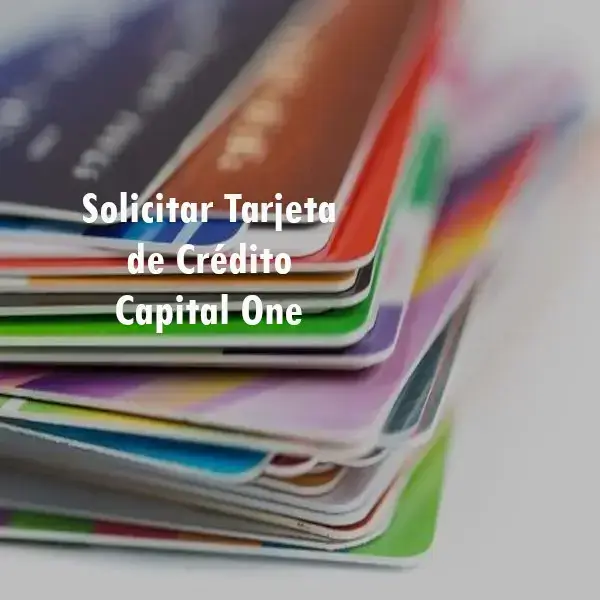¿Cómo Recuperar una Contraseña de Inicio de Mac?
¿Cómo Recuperar una Contraseña de Inicio de Mac?. Si tienes alguna inquietud recuerda contactarnos a través de nuestras redes sociales, o regístrate y déjanos un comentario en esta página. También puedes participar en el WhatsApp. Si usas Telegram ingresa al siguiente enlace.
Índice
1 Recuperar Contraseña Mac
1.1 Conseguir una sugerencia de contraseña
1.2 Cambiar la contraseña desde otra cuenta
1.3 Usar el modo de recuperación
1.4 Utilizar el modo de disco de destino
2 Preguntas Frecuentes
Recuperar Contraseña Mac
MacOS es un sistema operativo de lo más seguro y, efectivamente, gran parte de las medidas de seguridad empleadas se centran en el correcto uso de las claves que suelen estar relacionadas con la instalación de un nuevo programa o la ejecución de modificaciones.
La utilización de Touch ID en caso de tener un “MacBook Pro o Air” de 2018 ha permitido optimizar todos los procesos. Sin embargo, ¿qué es lo que se debe realizar si se ha extraviado u olvidado la contraseña? Pues no se desanime. Por eso, se explica más adelante cómo recuperarla.
Conseguir una sugerencia de contraseña
En primer lugar, antes de reiniciar su contraseña, debe comprobar si la pista de sugerencia, le permite refrescar su memoria.
Para poder acceder a la pista, sólo debe realizar tres intentos incorrectos:
- Abra “Preferencias del Sistema” desde “Apple”
- Seleccione “Usuarios y grupos”
- Pulse el icono del candado situado en la esquina inferior izquierda de la pantalla.
- Pulse tres veces la tecla “Atrás”

El sistema reacciona cada vez que pulse la tecla “Intro”, de manera que después del tercer intento, la pista aparecerá debajo del campo “Contraseña”. No se preocupe si no lleva la cuenta, ya que no hay límite en el número de veces que puede introducirla.
Para que la pista de la contraseña no aparezca, será porque en su momento no configuró nada para mostrar pistas en las “Opciones” de inicio de sesión.
Lamentablemente, la única manera de modificar esa parametrización es iniciando la sesión en su Mac. Por fortuna, hay otras formas de averiguar su contraseña.
Si desea asegurarse de que una pista de contraseña aparezca en caso de que la haya olvidado, debe ir a “Preferencias del Sistema. Usuarios y Grupos” Opciones de inicio de sesión’, seguidamente inicie sesión y marque la casilla que dice ‘Mostrar pistas de contraseña’.
Cambiar la contraseña desde otra cuenta
¿Comparte su Mac con otro individuo? ¿Es un ordenador de la empresa para que un administrador pueda supervisarlo? ¿Puede algún otro miembro de su familia iniciar la sesión? o bien ¿dispone de una cuenta distinta de usuario en el equipo de la que sí recuerda la contraseña?
Si existe alguna posibilidad de iniciar sesión en su sistema con otra cuenta, puede beneficiarse de ella. Por eso cuando se pregunte cómo recuperar la contraseña de Mac que ha olvidado, de cumplir con los pasos señalados a continuación para poder restablecerla:
- Pulse el logotipo de Apple que aparece en la esquina superior izquierda y seleccione “Cerrar sesión”.
- Elija la cuenta de la que se sabe la contraseña.
- Escríbala en esa cuenta.
- Acceda a “Preferencias del Sistema. Usuarios y Grupos”
- Haga clic en el icono del bloqueo que se encuentra en la zona inferior izquierda de la pantalla.
- Repita la clave de acceso.
- Escoja la cuenta cuya contraseña ha olvidado en la barra de herramientas.
- Pulse en “Restablecer contraseña”
- Complete los campos “Nueva contraseña, comprobación y clave de acceso”.
- Cliquee en ‘Cambiar contraseña.
Una vez realizados estos pasos, ya habrá conseguido modificarla, sin conocerla previamente. En este momento puede acceder a esa cuenta con la nueva clave.
Observe que esto no significa que se cambie la configuración de la llave y que el Mac le solicitará al entrar en la cuenta si desea actualizarla. Para hacerlo, se necesita la antigua (olvidada), de modo que tendrá que pulsar la opción “crear nuevo llavero”.

La cuestión es que si otro usuario carece de derechos de administrador sobre su Mac, no podrá cambiar la contraseña. El siguiente recurso, en caso de que lo anteriormente expuesto no funcionara, es utilizar el “Modo de Recuperación” que ofrecen.
Usar el modo de recuperación
La empresa Apple generalmente, tiende a incorporar mecanismos que permitan recuperar la contraseña del administrador Mac. Se trata de la mejor opción para el caso de que no la recuerde por completo. A continuación, realice el siguiente procedimiento:
- Apague su Mac como lo hace normalmente.
- Presione el botón de arranque mientras mantiene pulsadas las teclas de “Comando” más “R”, para que se coloque en “Recuperación”.
- En el momento en que aparezca la barra de carga del sistema, podrá liberar la tecla. El proceso durará unos cuantos minutos.
- Seleccione la opción señalada con “Utilidad de Disco” y presione enter para poder continuar.
- Seleccione la alternativa “Utilidades”
- Coloque la opción ‘Restablecer password’ y presione la tecla “Enter”
- Identifique el volumen (unidad) que contiene la cuenta. Este será el disco duro principal.
- Elija la cuenta a sustituir.
- Ingrese una nueva contraseña y vuelva a introducirla en los campos necesarios.
- Coloque una nueva pista de clave asociada.
presione “Guardar”. - Luego podrá visualizar un aviso indicando que se ha cambiado la contraseña pero no la del llavero. Haga clic en “Aceptar”.
- A continuación, podrá iniciar su Mac con la nueva contraseña creada.

Utilizar el modo de disco de destino
Esta modalidad de disco de destino, también denominada Target Disk Mode, fue desarrollada como un modo de inicio a través del cual se podrá navegar y transmitir datos desde y hacia la unidad interna del Mac sin iniciar el propio sistema macOS.
En él, los volúmenes se podrán montar de forma virtual y requiere del uso de un cable con el que las transmisiones serán más veloces que las de ejecución clásica. Es conveniente destacar que no se puede utilizar el computador de origen mientras se encuentre en el modo de disco de destino, por lo que será preciso, para volver a usar el equipo, desconectarlo y reiniciarlo con normalidad.
A pesar de que este modo está a disposición de la mayoría de las ediciones actuales de macOS, hay algunos ordenadores que no son admitidos como el iMac, los Power Macintosh G3 y G4, los modelos iBook G3 sin FireWire, el MacBook Air (2008-2009) y el Unibody.
En caso de que no pueda emplear ninguno de los métodos anteriores, su alternativa será el uso del “Modo de disco de destino” para recuperar los datos indispensables de su Mac. Para ello, podrá acceder al equipo desde otro ordenador y continúe con el procedimiento descrito a continuación:
- Desconecte el Mac.
- Ahora conéctelo a otro. Se ha comprobado que este artificio no funciona con un cable USB.
- Encienda su Mac y sostenga la tecla ‘T’ mientras arranca el ordenador.
- El Mac en “Modo de disco de destino” ahora debería figurar como una unidad en el otro equipo. Podrá utilizarlo igual a un ordenador para recuperar los datos y la información del que permanece bloqueado.
Una vez que conozca estos procedimientos, es posible que se preocupe de que cualquier otro usuario pueda utilizarlo cuando se encuentre en recuperación, para restablecer su contraseña. Existen algunos pasos que le permitirán proteger sus datos.
La mejor medida para resguardarlos es aprovechar el cifrado FileVault del sistema operativo macOS íntegramente, de manera tal que absolutamente nadie pueda encontrar ese disco para acceder a los datos, aunque se empeñe en establecer una conexión con otro computador. Esto decodifica el contenido del Mac para que el restablecimiento de la contraseña no se muestre hasta que la desactive con la “Utilidad de Discos”.
Al configurar FileVault, obtendrá una “clave de recuperación” la cual debe guardar en una dirección segura asociada a su contraseña. En caso de perder ambas, sus datos se habrán extinguido para siempre.
Sin embargo, en cualquier momento se puede habilitar FileVault desde las Preferencias del Sistema en macOS, las cuales se encuentran disponibles en el panel de “Seguridad”.
Sin embargo Apple siempre ofrece activarlo de manera directa en el primer asistente de configuración del sistema para que lo pueda aplicar nada más para arrancar el ordenador.
¿Cómo ejecutar el sistema operativo de un objetivo de macOS en el host?
Se trata de otra opción de gran utilidad dentro del disco de destino, ya que posibilita el acceso a un ordenador que tenga un fallo de hardware, como por ejemplo una pantalla destruida, un keyboard corrompido u otro tipo de averías.
Mediante el modo de disco de destino. Es posible utilizar un host de Mac que arranque el sistema operativo de un objetivo como si fuese el mismo, lo que hace factible restablecer el acceso al ordenador que ha sufrido el fallo para poder recuperar sus datos. Para conseguir esto hay que conectar los dos computadores normalmente y arrancar el Mac afectado, en el modelo receptor.
Luego de esto, se procede a reiniciar el equipo anfitrión y allí ingresar al “Administrador de inicio” pulsando la tecla “Opción” mientras se produce el proceso de arranque, mediante lo cual, será posible advertir la unidad del Mac destino en el menú donde se seleccionará y se podrá accesar a la información correspondiente para su restablecimiento.
En este sentido, se puede visualizar la opción que ofrece macOS para ingresar y realizar múltiples tareas de respaldo a escala del disco.

Preguntas Frecuentes
Ocasionalmente, una gran cantidad de usuarios se plantean diversas interrogantes en relación al modo de disco destino. A continuación podrá analizar algunas de ellas:
¿Proporciona Apple instrucciones oficiales para el modo de disco de destino?
Si, existe un post de soporte técnico de Apple, para que pueda revisar las instrucciones detalladamente.
¿Es mi Mac compatible con el modo Disco de destino?
Si, TDM, se incorporó con el Powerbook 100 original y jamás se eliminó de macOS.
El modo de disco de destino no funcionó, ¿Qué más puedo probar?
Para finalizar la recuperación de datos a partir del disco de inicio en macOS 10.14 Mojave y 10.15 Catalina, se recomienda asimismo reducir provisionalmente la configuración de protección de la integridad del sistema o realizar la restauración de la información desde otro equipo.