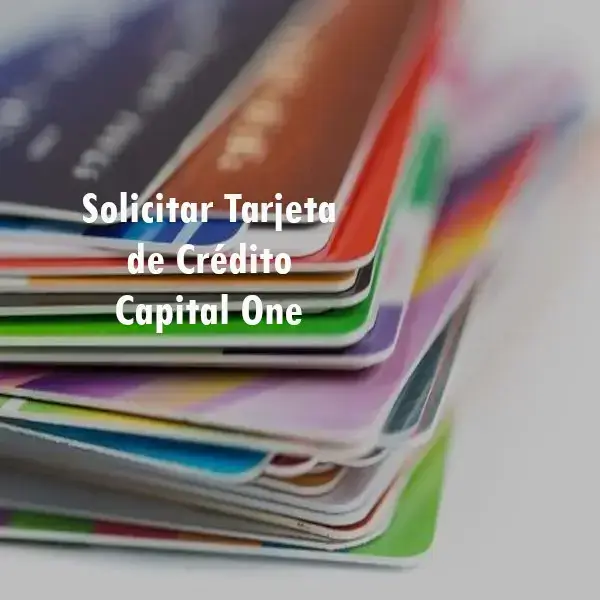Cómo retroceder en Photoshop
Retroceder en photoshop. ¿Cómo retroceder en Photoshop?¿Cómo retroceder en Photoshop? Tutorial para mejorar tu experiencia de trabajo, con opciones avanzadas. Si tienes alguna inquietud recuerda contactarnos a través de nuestras redes sociales, o regístrate y déjanos un comentario en esta página. También puedes participar en el WhatsApp. Si usas Telegram ingresa al siguiente enlace.
Photoshop se ha consagrado como uno de los editores de imagen por excelencia; que, junto a su cantidad increíble de características y funciones, que lo hace un fuerte competidor del os edites.
Es normal que, al principio al ver el programa, te sientas un poco abrumado por todas las funcionalidades que te ofrece Photoshop. Además de la cantidad de botones, pestañas, y conceptos para navegar por ella.
Pero no te preocupes, si en alguna ocasión lo utilizaste, sabes que el programa guarda un histórico de operaciones a medidas que vas avanzando con tu proyecto. Lo que significa que, si requieres de volver al estado anterior, tendrás un botón que lo permitirá.
El botón está ubicado en el superior derecho, tiene una flecha hacia atrás que te indica “retroceder”. La función es simple y responde a la pregunta de cómo retroceder en Photoshop.
En el momento en que estemos trabajando, si algún cambio nuevo realizado no nos convence, podremos usar la combinación de Control + Alt + Z (en Windows) o Command + Alt + Z (en Mac), podemos volver atrás sobre cada uno de los cambios que hayamos realizado, hasta el momento que deseemos.
Índice
1 Funciones avanzadas para retroceder
1.1 Modificación de números del histórico
2 Mejora el rendimiento de Photoshop limitando la función de retroceder
3 Cambiar atajos de teclado Photoshop
4 Conclusión
Funciones avanzadas para retroceder
Al trabajar con el botón de retroceso notarás enseguida que tienes un cierto límite establecido para volver atrás. Esto variará también según la versión de Photoshop, y lógicamente, cada vez que se realiza algún cambio, estos se guardarán en la memoria, lo que acaparan gran parte de ella. Razón por la cual se recomienda buena memoria RAM para los programas de edición.
En esta ocasión, podremos modificar el número de pasos atrás del histórico. Dicho de otra manera, podremos decidir cuantos pasos atrás guardar mientras avanzamos con un proyecto.
Photoshop nos dejará configurar este aspecto de los cambios en el histórico para volver al momento en que deseemos. Lo que permitirá un mejor control sobre todo en las modificaciones que son clave, o que tomen un excesivo tiempo, lo que nos dará una mejor perspectiva de nuestros diseños.
Modificación de números del histórico
Si deseas modificar este aspecto de Photoshop sigue los siguientes pasos:
- Abre Photoshop, si vas a hacerlo desde Windows, ve al menú de la aplicación editar, luego preferencias, después rendimiento.
- Para ir a estas opciones con Mac, debes ir al menú superior, Photoshop CC, después preferencias y finalmente rendimiento.
El siguiente paso sería ir a la sección de historia y caché, verás un selector con el nombre de “Estados de historia”. El valor de este indica a Photoshop cuando cambios hacia atrás debe guardar mientras vas trabajando. Puedes modificarlo como desees; una vez termines tan solo pulsa el botón ok para guardar todos los cambios.
A partir de ahora, el programa guardará el cambio de históricos según los cambios que hayas configurado mediante los pasos anteriores. Te en cuenta que, a mayor número de pasos a guardar, mayor cantidad de memoria terminará ocupando tu proyecto. Esta es la razón por la que la aplicación usa un número límite, que se ajusta por defecto para computadoras con menos prestaciones.
Mejora el rendimiento de Photoshop limitando la función de retroceder
La Limitación de los estados de historia, le permitir ahorrar espacio en el disco de memoria virtual, y mejora el rendimiento, si limita o disminuye el número de estados histórico que Photoshop trae por defecto en el historial.
La cantidad de paso que ahorre varía en función del número de píxeles que cambia una operación, es decir, la memoria varía si el cambio realizado es la aplicación de filtros en toda la imagen, a la modificación de una capa.
Por defecto puedes guardar el estado histórico 50 veces, teniendo como máximo permitido por el programa Photoshop de uno de 1000 estados. Para reducir o aumentar el número de históricos que debe guardar el programa, use las indicaciones en el apartado anterior.
Cambiar atajos de teclado Photoshop
Por último, si quieres mejorar tu experiencia en Photoshop, así como para retroceder configurando tu teclado.
Si usamos Photoshop, encontrarás configuraciones de fábrica, como retroceder que funciona con Ctrl + Z. Este tipo de funciones básicas pueden ser editadas, y configuradas como lo prefiramos, de manera lograr un trabajo más rápido y fluido.
Tendrás para elegir muchas acciones, seguido de las teclas que te facilitarán la vida. En este apartado te explicamos como personalizar todos los atados de Photoshop, para así usarlos cuando quieras.
Primero que nada, abre Photoshop, luego ve a editar, seguido de atajos de teclado en la barra de menú. Esto abrirá la ventana de “Métodos abreviados de teclado y menús”. De manera elegir los atajos que deseas cambiar.
Deberás elegir en el menú desplegable entre los siguientes:
- Menú de aplicaciones: Estos son los atajos de teclado de la barra de menú que incluyen opciones como Archivo, Editar, Imagen y más.
- Menú del panel: Esta opción le permite cambiar el método abreviado de teclado para varios paneles, como el panel Acción, el panel Propiedades y más.
- Herramientas: Estos son los accesos directos a las herramientas de edición que se muestran a la izquierda de la ventana de Photoshop. Estas herramientas incluyen la herramienta Marco rectangular, la herramienta Recortar y más.
- Tarea del espacio de tareas: Cambie los atajos de teclado para Seleccionar y enmascarar, Relleno según el contenido y Filtros neuronales.
Conclusión. Retroceder en photoshop
Configurar los atajos, y los botones como retroceder no es una tarea complicada, siempre y cuando tengas la aplicación en español, o domines el inglés podrás editarlo a tu gusto. Esto te permitirá trabajar de manera fluida.
Si te ha gustado este artículo coméntanos como te fue, y su aprendiste como retroceder en Photoshop, si bien es una tarea que no tiene ciencia; esperamos que, con esta información adicional, le tomes mayor importancia y le saques un mejor provecho.