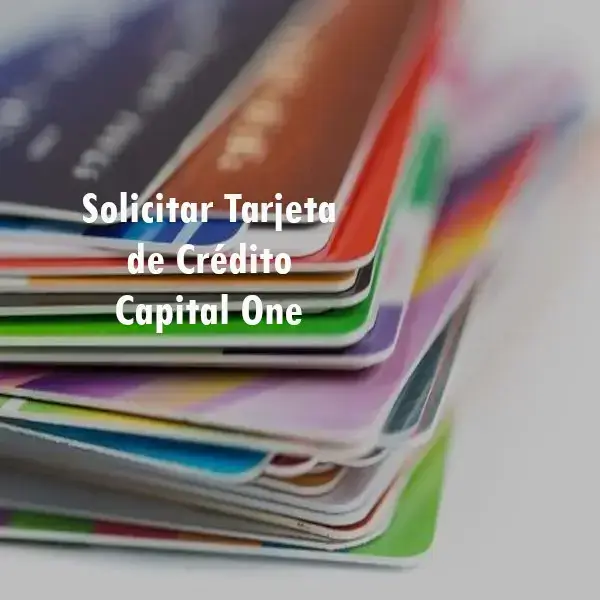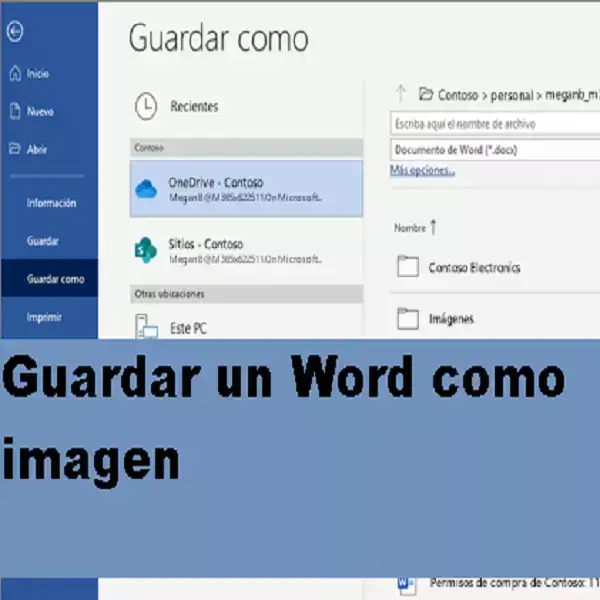
Guardar un Word como imagen
Guardar un Word como imagen. Si tienes alguna inquietud recuerda contactarnos a través de nuestras redes sociales, o regístrate y déjanos un comentario en esta página. También puedes participar en el WhatsApp. Si usas Telegram ingresa al siguiente enlace.
Guía para Guardar un Word como imagen, con distintas soluciones, sigue leyendo para conocer más.
Si bien Microsoft Word es compatible con varios procesadores de texto, en algunas ocasiones tendrás la necesidad de que tus páginas de Word necesites guardarla como archivo de imagen, bien sea jpg o gif. Si bien no puedes hacer que el documento se vuelta un archivo de imagen hay alternativas que puedes tomar y que son bastante sencillas de realizar.
En el siguiente artículo buscamos dar solución a guardar Word como imagen, por consiguiente, los métodos que mostramos aquí están comprobamos y pueden sacarte de un apuro si buscas hacer esta tarea.
Índice
Guardar un Word como imagen en Windows mediante Pega especial
Guardar un Word como Imagen en Windows, oficialmente no es posible, lo que podremos hacer será un tipo conversión del texto de Word a una imagen.
En la versión de Office 2007 se integró la función de pegado especial, la cual te permite convertir documentos png, jpg, gif y más formatos de imagen. Si quieres saber cómo se hace, entonces presta atención a los siguientes pasos:
- Abre el documento que deseas guardar como formato de imagen, luego seleccione todo el contenido, puede ser pulsando Ctrl + A. Luego ve al menú editar, y elija seleccionar todo.
- Cuando esté todo seleccionado, copie con el comando Ctrl + C o clic derecho copiar. Abra un nuevo documento Word y seleccione pega especial en el menú pegar, o bien en el menú de edición.
- Seleccione en “imagen”y haga clic en aceptar. La imagen de la página se mostrará en este nuevo documento y haciendo clic derecho elegimos guardar como imagen. Aquí nos mostrará varios formatos de imagen para guardarlo, incluidos los ya mencionados jpg, gif, png y otros.
En el caso de que obtengas imágenes con el fondo negro, guarda la imagen nuevamente, pero con un nuevo formato, si tienes varias pantallas desactívalas un momento mientras haces este proceso. Cabe destacar que este proceso solo funciona con una página a la vez.
Este proceso es mediante Windows, ya que en Mac existen otras soluciones.
Guardar un Word como imagen en Mac
La popularidad de Word y sus útiles funcionen hace que sea el procesador de texto por excelencia, y en Mac no es la excepción.
Pues Office ha estado disponible desde el clásico Mac OS del 1985. Y es que, cuando se trata de funciones Word simplemente arrasa con cualquier competencia mediante las posibilidades para formatear y redactar documentos tal y como desea cualquier usuario.
A veces necesitamos convertir distintos documentos a varios formatos, de manera compartirlos con otras personas de manera sencilla, a veces para cargarlos en línea. Si bien de manera nativa puedes guardar distintos formatos, de Word a formato de imagen no es tan obvio. Las imágenes funcionan mejor que los documentos en formatos de texto en ocasiones.
Veamos a continuación, como se puede Guardar un Word como imagen siguiendo los siguientes pasos:
Lo más sencillo, sería hacer una captura de pantalla, utilizando las teclas Mayús + ⌘ + 4 predeterminada de Mac, y luego arrastrar el cursor sobre el área. Como resultado el archivo se guardará en PNG que puede exportar fácilmente a jpg si usas la vista previa.
Pegado especial
Al igual que con Windows, puedes convertir el formato de texto a imagen si usas el pegado especial, para insertar texto como una imagen. Los pasos a seguir son los siguientes:
- Inicie Microsoft Word, seleccione todo el texto que desea transformar, abra un documento nuevo, y dirígete a editar, luego a pegado especial.
- Nos tocará elegir, imagen, y luego aceptar, con el resultado arrojado debemos dar clic derecho y guardar como imagen, elegir formato jpg para guardar en su computador Mac.
Cómo convertir DOC a JPG a través de PDF
Microsoft Word usa los comandos use + P para abrir una ventana de diálogo de impresión. Haga clic en PDF, luego a guaradr como pdf.
Seguido abrimos el pdf en vista previo, vamos al apartado de archivo y seleccionamos exportar y por último elegimos el formato jpg. Guardar como PDF. Luego abra ese PDF en Vista previa y luego vaya a Archivo ➙ Exportar y seleccione JPG.
,
Usa PDFpen
Este es un popular programa editor de PDF para el sistema Mac que ofrece más funciones y control a la hora de exporar archivos JPG desde el formato PDF. Además de que esta aplicación se usa para la manupulacion de los archivos PDF hasta lo imaginable.
Desde la firma de documentos, mover páginas de archivos pdf, editarlos, fusionarlos y eliminar páginas, tecnología OCR (reconocimiento óptico de caracteres) para hacer que el texto de una imagen sea editable.
Como vimos en el método pasado, puedes guardar tu Word como PDF y así usar esta poderosa herramienta, para el propósito de guardar un Word como Imagen.
Cómo convertir Word a JPG en línea
Si por alguna razón, este procedimiento se te ha hecho tedioso, y a la vez no cuentas con el sistema Mac o el programa descrito anteriormente, no te preocupes. Puedes guardar cualquier documento Word como PDF mediante convertidores en línea que harán esta tarea por ti.
Es importante aclarar que hay muchas webs que hacen esta tarea, y recomendar alguna de entre tantas no es tan sencillo, debido a que este recurso de guadar Word como imagen se hace de distintas maneras.
Otro aspecto importante a tener en cuenta, es que tenga cuidado de los servidores en línea a los que confiar distintos archivos. Algunas páginas pueden que resulten no confiable, o bien roben su información, además de inyectar distintos malware en su archivo para descargar.
La gran mayoría de buenos convertidores en línea suelen realizar conversiones de manera gratuita, y son fáciles de usar. Si es por confiar en algunos, serían: SmallPDF, Zamzar, Convertio, este último cuenta con una extensión para Google Chrome.
Esperamos que esta información te haya sido de utilidad y veas que aunque el programa Word no te permite guardar en formato