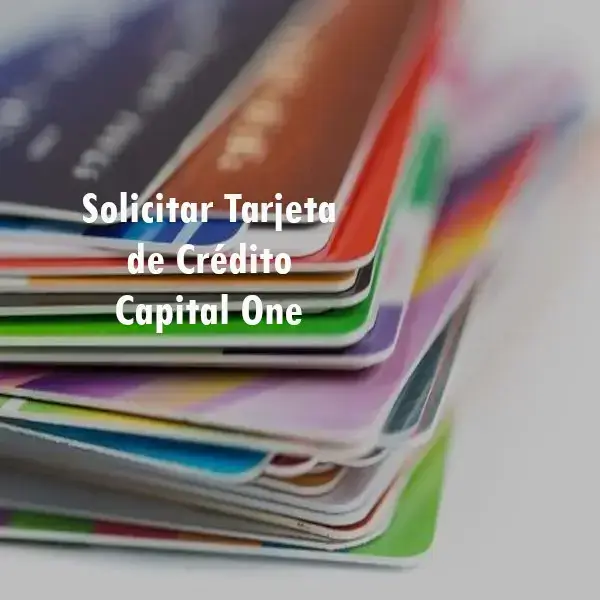Todos los trucos para hacer esquemas en Word
Todos los trucos para hacer esquemas en Word. Si tienes alguna inquietud recuerda contactarnos a través de nuestras redes sociales, o regístrate y déjanos un comentario en esta página. También puedes participar en el WhatsApp. Si usas Telegram ingresa al siguiente enlace.
Puedes crear esquemas en Word si quieres tener el contenido organizado. Word es una herramienta que todos sabemos manejar pero tiene tantas funciones y posibilidades que no siempre sabemos aprovecharla al máximo. Por eso, hoy te explicamos distintas formas de crear un esquema en Word según el resultado final que busques o el tiempo que quieras.
Puedes crear el esquema desde cualquier versión de Word y te explicamos paso a paso cómo hacerlo desde la herramienta concreta pero también insertando formas y llaves o descargando plantillas específicas si no tienes tiempo para todo lo anterior.
Cómo crear un esquemas paso a paso en Word
Los pasos dependerán de a versión de Word que tengas, si es más o menos moderna puede que varíe el menú que aparezca en la pantalla o el lugar donde podemos encontrar el esquema para añadirlo al texto o al documento de Word. Generalmente lo encontraremos en la pestaña “Vista”, en la parte superior.
- Abre Word
- Ve al menú superior y abre el apartado “Vista”
- En la primera opción, encontraremos la sección “Vistas”
- Toca en “Esquema”
- Automáticamente se creará el esquema

Ten en cuenta que es aconsejable que hagas los pasos antes de escribir texto en el documento ya que posteriormente lo podrás escribir siguiendo los niveles que quieras.
Crear niveles
A continuación, escribimos el primer título o punto de nuestro documento y automáticamente Word le asignará como estilo Título 1 y nivel 1 de esquema. A partir de ahí, ya podemos ir escribiendo el resto de puntos de nuestro documento y asignándoles nosotros mismos el nivel del mismo mediante los botones de nivel que encontramos dentro de las herramientas de esquema. Ahora, sólo tenemos que ir repitiendo esto mismo con el resto de puntos que queremos añadir en nuestro esquema y asignarle el nivel que queramos.

Solo tendremos que ir añadiendo los textos según los diferentes niveles. Es decir… Elige nivel 2 y verás que automáticamente el esquema se va pasando a a categoría correspondiente, formándose automáticamente el esquema y eligiendo los estilos. Para ello, podemos usar los propios estilos de títulos que ofrece el propio Word, Título 1, Título 2, Título 3, etc, ya que cada uno tiene su propio nivel asignado para el esquema o bien definir nosotros mismos los estilos que queramos y posteriormente asignarles el nivel conveniente según la estructura que le demos al documento. Quedaría tal y como puedes ver en la captura de pantalla de ejemplo.
Ver por niveles
En el apartado “Herramientas de esquema” podrás elegir cómo quieres verlo:
- Mostrar nivel (todos los niveles, nivel 1, nivel 2, nivel 3…)
- Asimismo Mostrar formato de texto: Sí o no
- Mostrar sol la primera línea: Sí o no
Aquí también podrás ir eligiendo los niveles, ir subiendo o bajando…
Desde el modo esquema en Word, siguiendo los pasos anteriores, tenemos a nuestro alcance las herramientas que nos permiten aumentar o disminuir el nivel de cualquier punto o título de nuestro documento, aunque también podemos seleccionarlo directamente desde el desplegable. Desde ahí mismo también podemos subir o bajar títulos por la propia estructura del esquema en Word, expandir o contraer los niveles por debajo de un título, etc.
Mapa conceptual o esquemas con formas en Word
Siguiendo los pasos anteriores crearás un esquema simple con una serie de informaciones pero no el clásico mapa conceptual que te permite ir trazando flechas entre una casilla u otra y que seguro que has visto alguna vez. Si lo que quieres es crear un esquema como este en Word, los pasos son diferentes. Eso sí, nos llevará algo más de tiempo aunque el resultado será mucho más llamativo y atractivo
- Abre Word
- Ve al apartado “Insertar”
- Elige la opción “Formas” y se abrirá un desplegable
- Elige una forma que te guste… sea cuadrado, rectángulo, óvalo
- Mantén pulsado, crea la forma y elige el tamaño que quieras
- Personaliza el color del fondo, en contorno de forma o el relleno de forma
- Haz clic derecho con el ratón sobre la forma
- Elige “Agregar texto” en el menú desplegable
- Escoge el formato de texto que quieras, el tamaño, la letra

Una vez que hemos creado el primer recuadro, simplemente debemos hacer lo mismo una y otra vez hasta que creamos los rectángulos que necesites. Puedes pulsar Control+C y Control+V para ir copiando el mismo rectángulo y usándolo en otra parte. Basta cambiar el texto del interior para tener otro recuadro idéntico, con la misma fuente, e iremos más rápido. Podrás ir cambiando el color de cada recuadro según necesites, el formato, la letra, el texto…
Basta con que hagas lo mismo hasta crear todos los elementos, hasta tener todos los rectángulos o recuadro del esquema en Word y tener toda la información.

Cuando hayamos terminado, seguimos los pasos correspondientes para agregar las llaves que le den el aspecto final al esquema tal y como nos lo imaginamos:
- Abre Word
- Toca en “Insertar”
- Elige el apartado de Formas
- Elige la llave que quieras para unir los recuadros
- Insértala
- Ajusta el tamaño para que encaja con los niveles

Ya estaría listo el esquema con los datos que quieras. Un “consejo” que puedes seguir es guardar siempre el diseño y únicamente tendrás que modificar los colores o el texto cuando necesites crear un esquema en Word de otra materia o de otro contenido. Así no tendrás que repetir la estructura cada vez.

Usa plantillas
Una de las formas más cómodas de hacer esquemas en Word es usar una plantilla que lo haga por ti. Solo tendrás que buscar una web de plantillas y buscar “esquema2 o encontrar una categoría que tenga este tipo de diseños. La ventaja de las plantillas es que los esquemas son mucho más elaborados que si haces el esquema siguiendo los pasos anteriores. Tendrás un diseño mucho más perfeccionista y tardarás la mitad del tiempo en conseguir lo que quieres. Además, las plantillas suelen ser un pack en el que encontramos varios diseños con el mismo uso de colores, la misma fuente y una uniformidad para crear un dossier de lo que necesitemos. Puedes descargar muchas plantillas gratuitas.

Una de las mejores webs para descargar plantillas es Smile Template y permite buscar por palabra clave así que basta con que escribas “esquema” o “dibujo esquema” o “diagrama” para encontrar diseños que se ajusten a lo que necesitas. Una vez que hayas elegido una, solo debes elegir “Descargar” y abrir el archivo en tu ordenador desde Word para empezar a editar lo que necesites.