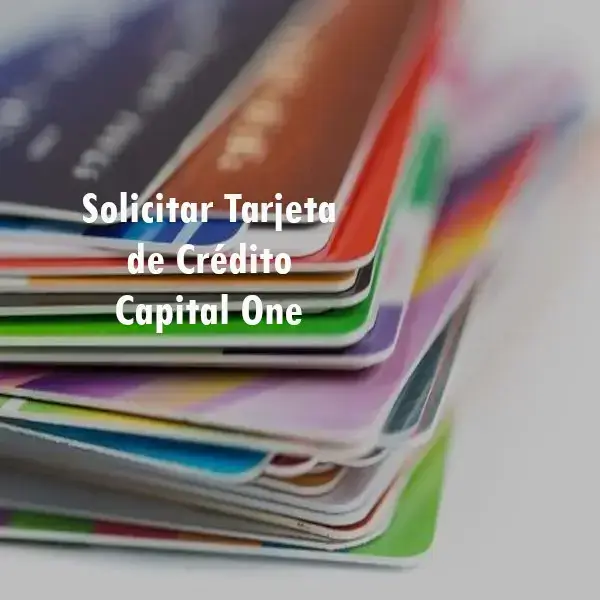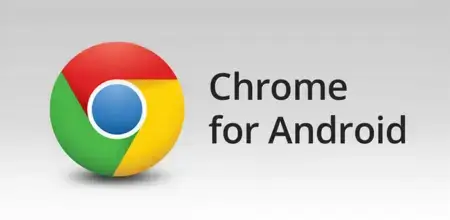
Ver certificados en Chrome: Exportarlos e importarlos
Ver certificados en Chrome para exportarlos e importarlos. Ver certificados en Chrome: Exportarlos e importarlos. Si tienes alguna inquietud recuerda contactarnos a través de nuestras redes sociales, o regístrate y déjanos un comentario en esta página. También puedes participar en el WhatsApp. Si usas Telegram ingresa al siguiente enlace.
Los certificados digitales son sumamente importantes para garantizar la legalidad de muchos de nuestros trámites a través de Internet. Aprendamos aquí ¿Cómo ver certificados en Chrome para gestionarlos adecuadamente?

Indice De Contenido [Ocultar]
- 1 Ver certificados en Chrome: punto importante de nuestra estrategia de trámites digitales
- 2 ¿Cómo ver los certificados en Chrome?
- 3 Exportar e importar certificados digitales desde Chrome
Ver certificados en Chrome: punto importante de nuestra estrategia de trámites digitales
Ver certificados en Chrome, saber simplemente dónde se encuentran para saber ¿Cómo están siendo gestionados por el sistema? es un paso esencial para el éxito de nuestros trámites legales por Internet. Juzguemos por un momento lo importante que resulta mantener en buena salud nuestra relación con este formato en el contexto actual.
No sólo hemos vivido recientemente una crisis sanitaria desatada por la pandemia iniciada en 2020, la cual ha limitado en gran medida los desplazamientos y reuniones típicos de una burocracia tradicional. También vivimos en un mundo nuevo, completamente entregado a lo cibernético desde la palma de nuestra mano por el crecimiento tecnológico. Cualquier mecanismo legal que sea necesario activar nos resulta más seguro, rápido y limpio ejecutado desde la red.
Antes que otra consideración sería útil dejar clara la definición de certificado digital. Un certificado digital es una suerte de documento electrónico que funciona como identificación legal para una persona física en el mundo del trámite online. Gratuito, dotado de un número de serie sólo funcional para el usuario en cuestión y renovable cada cuatro años, se trata de un certificado expedido por una entidad autorizada para tal aprobación. Todo mayor de edad e incluso menores emancipados pueden activar su certificado digital sólo con su DNI, activando la posibilidad de lidiar con la burocracia desde casa.
¿Para qué sirve un certificado digital? Pues para acometer cualquier trámite dentro de la administración pública del estado, dentro de ámbitos universitarios o dentro del círculo escolar, sin grandes límites de horario y de manera más expedita. Su obtención en el ambiente legal español es relativamente sencilla, gestionada a través de entidades como la Fábrica Nacional de La Moneda y Timbre (FNMT), a la cual podemos solicitar el certificado de forma online.
Luego de acreditar nuestra identidad ante una oficina física de Ayuntamientos o Agencias Tributarias, podremos descargar el certificado en nuestro navegador desde la página del FNMT. ¿Pero cómo ver este código luego en el navegador? Ahora lo veremos.
Si tienes un interés especial por todo lo relacionado con los productos de Google, tal vez te resulte de provecho leer este otro artículo de nuestra Web dedicado a cómo trabajar en Google de México. ¡Sigue el link!
¿Cómo ver los certificados en Chrome?
La empresa Google otorga gran importancia a los certificados digitales, y al proceso para conseguirlos, como herramienta básica de seguridad en la red, tal como se manifiesta en el soporte oficial de la compañía, señalado en el link. Ahora, para ver los certificados digitales en Chrome, necesitaremos seguir una serie de pasos sencillos dentro de su configuración interna. Son los siguientes:
- En primer lugar, debemos buscar los tres pequeños puntos en hilera vertical ubicados en la esquina superior derecha de la pantalla para acceder al menú del navegador Chrome. Una vez desplegado este menú, descenderemos en su lista hasta encontrar la opción de Configuración hacia el final. Presionaremos sobre esta opción.
- Una vez abierto el apartado de certificados, deberemos ubicarnos en la franja superior de búsqueda y escribir la palabra certificados. Esto iniciará una búsqueda automática entre todos los ajustes hasta arrojar sólo cuatro resultados, Borrar datos de navegación, Cookies, Seguridad y Configuración de sitios. Nos corresponderá elegir la opción Seguridad.
- En la pantalla a la que seremos redirigidos en el apartado de Seguridad, encontraremos una larga lista de múltiples opciones relacionadas con este ámbito, desde tipos de protección y usos de DNS hasta la opción que buscamos justo al final de la página: el Gestionador de certificados. Presionando sobre esta opción se nos abrirá una nueva ventana donde podremos ver los certificados instalados en Chrome de manera fácil.

Exportar e importar certificados digitales desde Chrome
Una vez hayamos encontrado la ventana de visualización de nuestros certificados, tendremos la libertad también de ejecutar dos acciones importantes para el uso adecuado de este documento: la posibilidad de exportarlo e importarlo. La exportación del certificado digital es bastante práctica porque nos permite utilizar nuestro código en otros navegadores o equipos, distintos a aquel donde hemos solicitado y descargado en primer lugar el certificado. Para exportar el certificado se seguirán los siguientes pasos:
- En primer lugar, deberemos seleccionar dentro de la misma ventana de visualización el recuadro que indica Exportar. Presionando sobre él, se abrirá el Asistente para exportación de certificados.
- Seleccionaremos la opción dentro del Asistente de exportar la clave privada junto al certificado.
- Seguidamente, marcaremos la opción de exportar el certificado en formato .pfx junto a la opción Exportar todas las propiedades extendidas.
- Llenaremos el campo obligatorio de la contraseña con una de nuestra elección. Esto protegerá el certificado tras la exportación.
- Luego indicaremos en qué lugar será exportado el archivo, colocando nombre del fichero y su ubicación en el sistema a través del botón Examinar.
- Con un resumen de los pasos realizados y una confirmación de contraseña, la exportación habrá sido realizada con éxito.
El procedimiento de importación es bastante parecido pero un poco a la inversa:
- Partiendo de igual forma desde el Asistente, presionaremos ahora Importar. De inmediato se nos pedirá ubicar mediante el botón Examinar el certificado a importar, un archivo finalizado en .pfx, presionando luego Siguiente.
- Tras ingresar la contraseña establecida para el certificado, podremos añadirla al Almacén de certificados, eligiendo con cuidado el Personal. Con esto, la importación se habrá completado correctamente.
En el siguiente vídeo puede verse un resumen bastante completo acerca de cómo gestionar el certificado digital en los diferentes navegadores a nuestra disposición. Afortunadamente, navegadores como Internet Explorer, Edge y Google Chrome comparten el mismo almacén de certificados, haciendo que un certificado incorporado a un navegador funcione también en el otro, facilitando de esta manera tanto los procesos como las explicaciones al respecto. Hasta aquí nuestro breve artículo sobre cómo ver certificados digitales en Chrome. Hasta pronto y buena suerte en sus configuraciones y trámites.