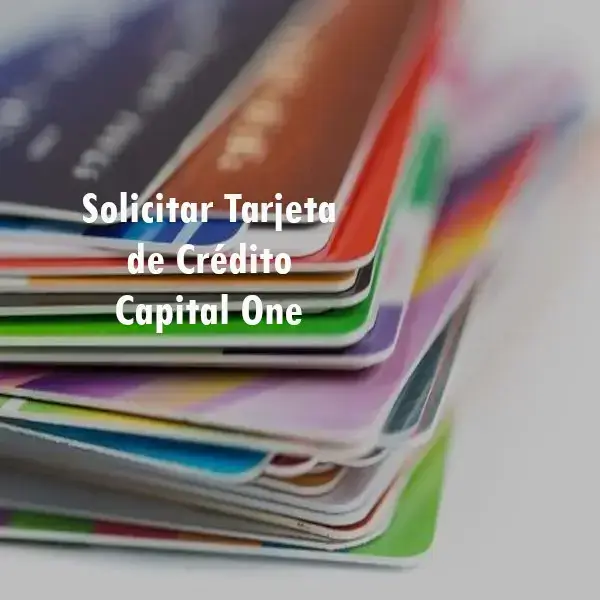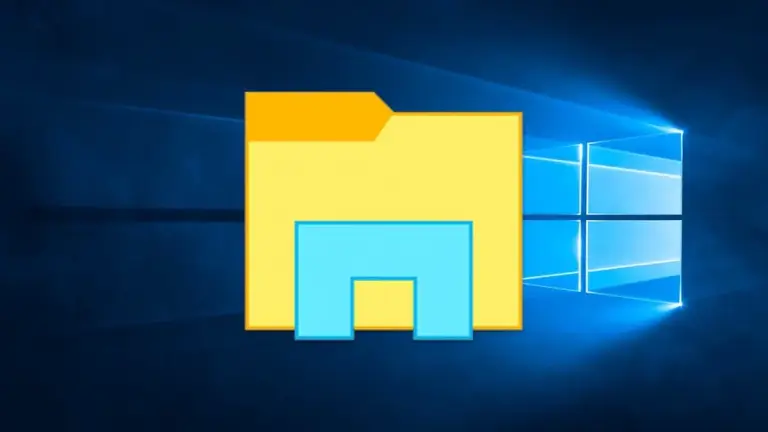
Cambia así el nombre a varios archivos al mismo tiempo en Windows 10
Una de las ventajas que tiene Windows 10 frente a otros sistemas operativos es su cuidado interfaz y la posibilidad de personalizarlo para dejarlo a nuestro gusto. La navegación entre carpetas y archivos es muy sencilla por lo que cualquier persona se puede adaptar de forma rápida a su uso. Si tienes alguna inquietud recuerda contactarnos a través de nuestras redes sociales, o regístrate y déjanos un comentario en esta página. También puedes participar en el WhatsApp. Si usas Telegram ingresa al siguiente enlace.
En cambio, para realizar ciertas acciones muchas veces tenemos que tirar de imaginativa o de ayuda para hacer acciones masivas como la que hoy nos ocupa. ¿Cómo podemos cambiar el nombre a varios archivos al mismo tiempo?
Todos conocemos la función de seleccionar el archivo que queremos renombrar y pulsando la tecla “F2” o clicando con el botón derecho y seleccionando “cambiar nombre” renombramos ese archivo en cuestión. De esta forma podemos cambiar el nombre de forma cómoda de un número contenido de archivos. Pero ¿Cómo lo hacemos para cambiar el nombre a decenas o centenas de archivos a la vez?
Haciendo uso del explorador de Windows 10

Una de las formas más sencillas sería copiar todos los archivos que queremos renombrar en una misma carpeta. Seleccionamos con el ratón todos los archivos y sobre el primero de todos hacemos clic con el botón derecho y a continuación seleccionamos “cambiar nombre”, escribimos el nombre del archivo y pulsamos Intro.
Con esta acción todos los archivos se renombrarán de forma inmediata con ese nombre añadiendo una numeración correlativa a ese nombre. Por ejemplo, si hemos renombrado el primer archivo como vacaciones_2019. Los siguientes archivos tendrán la siguiente nomenclatura:
Vacaciones_2019(1), Vacaciones_2019(2), Vacaciones_2019(3), etc.
Usando la línea de comandos del símbolo del sistema Windows 10

La forma anterior no nos da mucha flexibilidad a la hora de poder elegir el nombre de los archivos. Otra forma que nos ofrece Windows de renombrar los archivos es mediante la línea de comandos desde el símbolo del sistema.
Esta opción es muy útil si estamos familiarizados con el uso de los comandos propios de Windows 10.
Mediante el comando REN o RENAME podemos cambiar el nombre de un fichero escribiendo REN [:] [] o RENAME [:] []
Los parámetros escritos en el comando anterior son:
: Este parámetro especifica la unidad de disco (A:, B:, C:, etc)
En este parámetro debemos introducir la ruta del directorio.
Aquí introducimos el nombre del archivo que queremos cambiar.
Aquí debemos introducir el nuevo nombre del archivo.
Si quiero cambiar el nombre de una fotografía almacenada en la carpeta de imágenes debemos introducir el siguiente comando:
REN C:usuariosadministradorimágenesadslzone.webp adslzone_nuevo.webp
De esta manera el archivo quedará renombrado de forma inmediata.
Si lo que queremos es cambiar la secuencia incluida en el nombre de un número importante de archivos podemos usar el comando REN, pero modificado una parte del nombre con el símbolo ?
Por ejemplo, si tenemos un listado de archivos con nombre adslzone001.webp, adslzone002.webp, adslzone003.webp, etc. Y queremos sustituirlo por adslzone101.webp, adslzone102.webp, adslzone103.webp, etc. Debemos escribir el siguiente comando en la ventana del símbolo del sistema.
REN C:usuariosadministradorimágenesadslzone???.webp adslzone1??.webp
El comando REN no solamente permite renombrar los archivos sino que también nos permite cambiar la extensión. Por ejemplo, podemos cambiar la extensión de un archivo .xls a un archivo .csv de la siguiente forma:
REN C:usuariosadministradordocumentoadslzone.xls adslzone.csv
Comando PowerShell – Windows 10

Si estamos acostumbrados a trabajar con comandos os recomendamos usar PowerShell.
PowerShell es un marco de administración que permite la configuración y automatización de tareas. Esta aplicación consta de una línea de comandos y lenguaje de scripts.
Desde PowerShell podemos renombrar archivos de forma masiva con un solo comando. Por ejemplo, si queremos renombrar un directorio que tenemos lleno de archivos con el nombre adslzone_101.webp y queremos sustituir el guion bajo por guion medio dejando los archivos con nombre adslzone-101.webp debemos entrar en PowerShell y navegar hasta la ruta donde tenemos el directorio con los archivos a renombrar. Una vez estamos dentro de la carpeta debemos ejecutar el siguiente comando:
Dir | Rename-Item-NewNam {$_.name -replace “_”,”-“}
De esta forma podemos cambiar el nombre de los archivos de forma masiva y rápida.
Aplicaciones de terceros – Windows 10
Si no queremos usar la línea de comandos porque nos parece difícil o porque nos gusta más usar una interfaz gráfica podemos utilizar aplicaciones de terceros para poder renombrar archivos de forma masiva. Algunas de las aplicaciones más populares son:
Advanced Renamer

Quizá es el software más conocido para realizar cambios de nombre en los archivos de forma masiva.
Esta aplicación permite cambiar el nombre de varios archivos y carpetas a la vez. Permite configurar los métodos de cambio de nombre.
El cambio de nombre por lotes permite cambiar los nombres, atributos, etc. Y copiar o mover los archivos a nuevas ubicaciones.
Destaca la característica de “deshacer” que permite volver al estado original de los archivos si por lo que sea realizas cualquier cambio y te arrepientes al ver el resultado.
La aplicación Advanced Renamer es gratuita.
Bulk Rename Utility

Otra aplicación gratuita muy popular es Bulk Rename Utility.
Esta aplicación nos permite cambiar fácilmente el nombre de directorios completos con una configuración de criterios muy flexible.
Entre otras características cuenta con la posibilidad de agregar marcas de fecha/hora, permite insertar texto, convertir mayúsculas y minúsculas, etc. Además, permite consultar una vista previa detallada antes de realizar el cambio de nombre. Cuenta con un interfaz muy completo para realizar cualquier cambio en nuestros archivos.