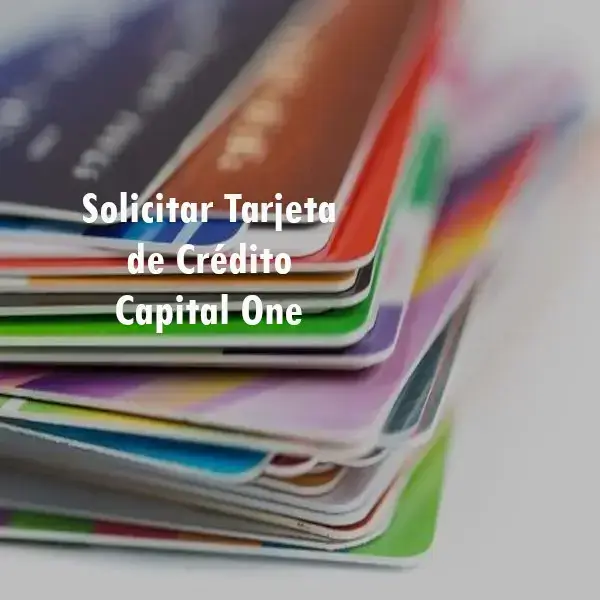Windows 10 así puedes activar la cuenta oculta de administrador
Desde sus inicios, el sistema operativo de Microsoft ofrece la opción de activar una cuenta de Administrador. Esta cuenta nos permite realizar diferentes acciones en nuestro equipo con los máximos privilegios. En versiones anteriores de Windows esta cuenta se podía activar desde el Panel de Control de forma muy sencilla, pero en Windows 10 esta cuenta se encuentra oculta. Si quieres saber cómo puedes activar la cuenta oculta de Administrador en tu ordenador te recomendamos que sigas leyendo. Si tienes alguna inquietud recuerda contactarnos a través de nuestras redes sociales, o regístrate y déjanos un comentario en esta página. También puedes participar en el WhatsApp. Si usas Telegram ingresa al siguiente enlace.
Diferencias entre una cuenta estándar y una cuenta de Administrador
Antes de ver los pasos que debes seguir para llevar a cabo una acción vamos a ver las diferencias principales que hay entre los dos tipos de cuenta. Una cuenta con permisos estándar es básicamente una cuenta limitada que solo puede hacer cambios en su propia cuenta y no en todo el sistema. Nos referimos a acciones como cambiar iconos, fondo, pero que no a cambios que afecten al sistema en general como instalar o desinstalar programas.
Por su parte las cuentas de administrador pueden realizar todo tipo de cambios en el sistema, desde la configuración, hasta el registro, pasando por instalar o desinstalar programas.
¿Qué cuenta de usuario deberías usar?
Partiendo de la base de que una cuenta de administrador tiene acceso a todos los recursos del sistema, esto también significa que es una puerta abierta a las vulnerabilidades. Por ejemplo, en el caso de que algún tipo de malware llegue a nuestro equipo desde esa cuenta este tendrá los permisos de administrador, por lo que podría dañar en mucha mayor proporción que si accede desde una cuenta de usuario. Otro riesgo implícito es que si la cuenta de administrador cae en manos de alguien con conocimientos limitados podría cambios irreversibles en el sistema.
Dicho esto, la propia Microsoft recomienda limitar el número de usuarios que tengan acceso a la cuenta de administrador y evitar que esta cuenta tenga acceso a Internet para evitar la exposición a cualquier tipo de virus o ataque. Recuerda que si no tienes unos conocimientos muy avanzados de informática es mejor que crees una cuenta de usuario con permisos estándar y que limites el uso de administrador solo para cuando sea estrictamente necesario para realizar cambios como instalar o desinstalar programas
Cómo activar la cuenta oculta de Administrador
Ahora que ya conoces las diferencias entre los dos tipos de cuenta y los riesgos a los que te expones usando la cuenta de administrador, vamos a ver cómo puedes activar la cuenta oculta de administrador en Windows 10 de forma muy rápida y sencilla.
Lo primero que tienes que hacer es abrir una ventana de símbolo del sistema con permisos de administrador.
- Escribe “cmd” en la caja de búsqueda de Windows o haz clic con el botón derecho del ratón sobre el icono de Windows del menú inicio para que se despliegue un menú con la opción Símbolo del sistema.
- Cuando tengas abierta la ventana de símbolo del sistema escribe en ella el comando net user administrator /active:yes y pulsa Enter para habilitar la cuenta de administrador.

Desde este momento la cuenta de administrador queda activada. Dados los riesgos que conlleva utilizarla te recomendamos que añadas una contraseña desde la propia ventana de símbolo del sistema. Esta contraseña te será requerida cada vez que tengas que hacer algún cambio en el sistema.
- Para añadirla vuelve a abrir la ventana de símbolo del sistema como hemos visto unas líneas más arriba y escribe el comando net user administrator *.
- Indica la contraseña que quieras y pulsa enter.
- Este paso puedes hacerlo también desde la administración de cuentas en el panel de control de Windows.

Comprobar si la cuenta se ha activado en Windows
Para comprobar que has activado la cuenta de administrador correctamente debes acceder a panel de control > cuentas de usuario > administrar otra cuenta. Aquí ahora deberías ver la cuenta del usuario administrador. Desde aquí también puedes añadirle una contraseña como decíamos anteriormente.
Recuerda que lo ideal es que uses la cuenta estándar en tu día a día y si en algún momento quieres realizar cambios en el sistema o instalar programas que requieren de estos privilegios solo tienes que cambiar a la cuenta que acabas de activar y gestionarlo desde ella.

Cómo volver a ocultar la cuenta Administrador en Windows 10
Si en algún momento quieres desactivar la cuenta que acabas de crear los pasos son casi los mismos que has seguido para activarla.
- Abre nuevamente el símbolo del sistema escribiendo “cmd” sin las comillas en la caja de búsqueda de Windows o haciendo clic con el botón derecho sobre el icono de Windows.
- Ahora ejecuta el comando net user administrator /active:no en la ventana de símbolo del sistema.
- Cuando el comando se haya ejecutado cierra el Símbolo del sistema.
- Ahora la cuenta de usuario se desactivará y ya no aparecerá al iniciar sesión ni tampoco en Panel de control.
Evita que se realicen cambios activando el UAC

El UAC de Windows (User Account Control) es un control de seguridad extra que te permite tener conocimiento en todo momento de los cambios que se realicen en tu equipo e incluso impedir que se realicen si no están autorizados.
Para configurar el UAC abre el cuadro de búsqueda de Windows y escribe “uac”. Pulsa sobre la opción Cambiar configuración de Control de cuentas de usuario. Verás ahora que a la izquierda tienes una barra con la que puedes configurar el nivel de protección. Tienes cuatro opciones disponibles:
- Notificarme siempre: si activas esta opción el sistema te notificará cuando los programas que tengas instalados traten de realizar cambios en el equipo.
- Notificarme solamente cuando una aplicación intente realizar cambios en el equipo: esta opción solo te avisará cuando los programas que tengas instalados traten de instalar otras aplicaciones o realizar cambios en tu ordenador.
- Notificarme solo cuando una aplicación intente realizar cambios en el equipo (no atenuar el escritorio): esta opción te avisará cuando los programas que tienes en Windows intenten instalar otras aplicaciones o realizar cambios en el equipo, pero no te notificarán cuando seas tú quien realiza los cambios.
- No notificarme nunca: el sistema no te notificará cuando los programas intenten instalar algo o realizar cambios en el equipo. Tampoco cuando seas tú quien realice los cambios. No te recomendamos utilizar este nivel de configuración, ya que puedes pasar por alto cambios que se realicen por error.