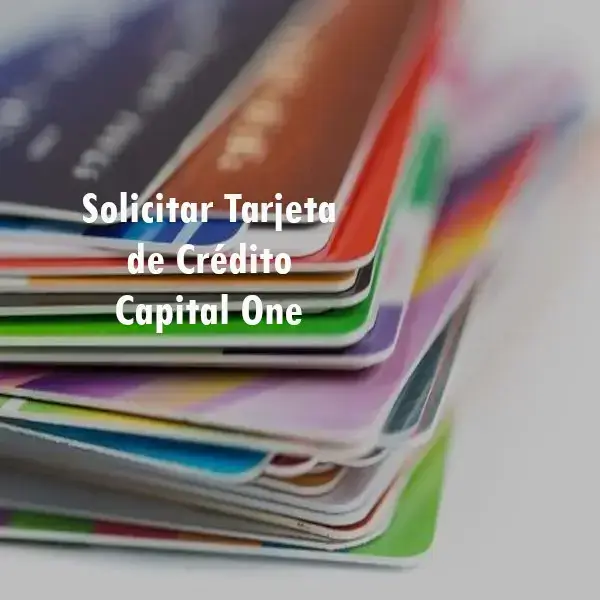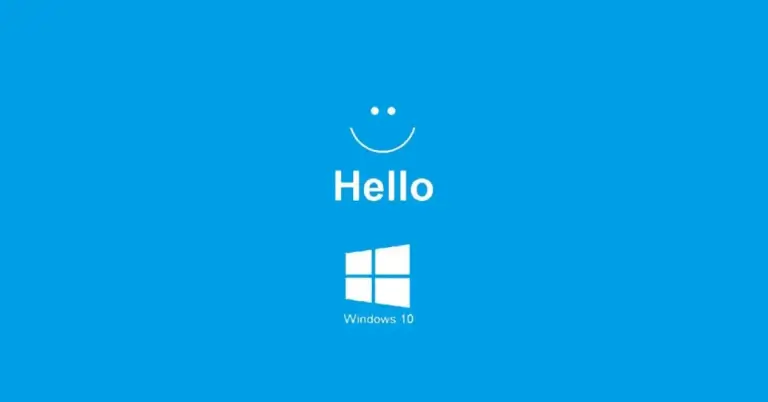
Cómo configurar Windows Hello para máxima seguridad
Seguramente muchas veces hayas oído hablar de Windows Hello. Si no sabes exactamente qué es o desconoces cómo configurarlo, has llegado al lugar adecuado, puesto que hoy te vamos a mostrar todo lo que necesitas saber de este sistema que tiene Windows 10. Si tienes alguna inquietud recuerda contactarnos a través de nuestras redes sociales, o regístrate y déjanos un comentario en esta página. También puedes participar en el WhatsApp. Si usas Telegram ingresa al siguiente enlace.
Al igual que los smartphones se pueden desbloquear con el rostro o con la huella dactilar, Windows también puede hacerlo gracias al sistema Windows Hello del que vamos a hablaros a continuación.
¿Qué es Windows Hello?
Windows Hello es un sistema de seguridad de Windows 10 que nos permite desbloquear el ordenador sin necesidad de meter la contraseña, es decir por medios biométricos como el desbloqueo facial o las huellas dactilares.
Este sistema se agradece sobre todo si tenemos una cuenta de Microsoft con una contraseña muy larga (las mejores para proteger) que se hace bastante pesado tener que escribirla cada vez que vayamos a usar el ordenador. Gracias a Windows Hello conservamos esa potente contraseña, pero desbloqueamos en segundos el PC.
Podremos desbloquear el ordenador de varias maneras, algunas clásicas y otras más modernas hoy en día.
- PIN: podremos poner una serie de números para desbloquear el PC.
- Contraseña: en este caso podremos optar por letras y símbolos.
- Contraseña de imagen: el ordenador se desbloqueará si un determinado patrón sobre imagen, algo que previamente hemos configurado.
- Desbloqueo facial: la cámara que tengamos nos servirá para desbloquear el ordenador, siempre y cuando sea compatible.
- Huellas dactilares: si nuestro ordenador tiene un lector de huellas este puede ser un buen sistema para configurar.
- Llave de seguridad: podemos usar una llave FIDO o similar para desbloquear.
Accesorios compatibles
Para conseguir desbloquear, sobre todo en lo referente al apartado biométrico, es imprescindible tener un hardware compatible. Si nuestro ordenador está limitado en este sentido siempre podemos optar por comprar accesorios que nos permitan utilizar Windows Hello con todo su potencial.
Si queremos desbloquear el ordenador por huella dactilar, pero no tenemos esta posibilidad de serie, siempre podemos optar por un accesorio que nos sirva para este fin.
Tenemos varios lectores de huellas para conectar al USB de nuestro portátil en Amazon. Son accesorios que casi no ocupan sitio y que nos van a permitir tener una gran seguridad a la hora de desbloquear el PC, ya que solamente se podrá hacer con nuestra huella, que como bien sabes, es absolutamente distinta en cada persona.


Otra de las opciones que nos permite Windows Hello es la de desbloquear leyendo nuestro rostro. Puede ser que tengamos webcam, pero no siempre es compatible, puesto que el sistema necesita que tenga infrarrojos. Por si estás interesado en una válida, nosotros te dejamos varias opciones muy interesantes para comprar.


Si prefieres optar por el sistema de llave tipo FIDO, también podemos aconsejarte un par de buenas opciones.


Configurar Windows Hello
La forma de configurar todas las opciones que nos presenta Windows Hello para desbloquear es más sencilla de lo que te podías imaginar. Todos los sistemas protegen a su manera, por lo que veremos cómo se configuran todas las opciones que tenemos a nuestra disposición.
PIN
Con este sistema de desbloqueo, cada vez que iniciemos Windows nos pedirá los números que le hayamos configurado previamente. Para ello debemos realizar los siguientes pasos:
- Abrimos el menú Configuración pulsando la rueda dentada que hay a la izquierda cuando pulsamos en Inicio.
- Una vez dentro debemos ir a Cuentas.
- Luego a Opciones de inicio de sesión.
- Ahora seleccionamos PIN de Windows Hello y pulsamos en Agregar.
- Ahora debemos iniciar nuestra sesión de Microsoft, si no la teníamos iniciada previamente.
- Es el momento de elegir el PIN que queramos poner y repetirlo otra vez en la línea de abajo. Una vez hecho solo pulsamos en Aceptar y listo.

Contraseña
Con este método podremos cambiar la contraseña de nuestra cuenta de Microsoft por si necesitamos que sea un poco más rápida y fácil, para meter al encender el ordenador. En este caso tenemos que usar tanto números como letras.
- Volvemos a Configuración, Cuenta y después a Opciones de inicio de sesión.
- Seguidamente verificarán nuestra identidad por el método que hayamos elegido al configurar nuestra cuenta de Microsoft o tendremos que iniciar sesión si no lo hemos hecho anteriormente.
- Una vez concluida la verificación tendremos que poner la contraseña actual y después la nueva por la que queremos cambiarla. Al terminar pulsamos Aceptar y ya estaría.

Contraseña de imagen
En este caso se trata de elegir una imagen para que nos sirva de patrón para desbloquear el ordenador al encenderlo.
- Debemos volver otra vez a Configuración, Cuenta y Opciones de inicio de sesión.
- Seleccionamos Contraseña de imagen y pulsamos en Agregar.
- En ese momento se iniciará sesión con nuestra cuenta de Microsoft o nos pedirá la contraseña.
- Una vez nos identifiquemos será el momento de configurar el patrón que tendremos que repetir cada vez que iniciemos el PC, todo ello sobre una imagen.

Desbloqueo facial
Para desbloquear el ordenador con nuestro rostro, además de tener un hardware que nos permita tal fin, como ya hemos hablado, tan solo tenemos que seguir unos sencillos pasos:
- Vamos a Configuración, luego a Cuenta y seguidamente entramos en Opciones de inicio de sesión.
- Ahora pulsamos en Configuración.
- En este momento saltará una pantalla donde nos indica cómo funciona el reconocimiento facial. Debemos pulsar en Introducción para continuar.
- Antes de leer nuestra cara nos pedirá que pongamos el código PIN o contraseña que tengamos especificada en el equipo.
- Ahora se activará nuestra cámara con infrarrojos para reconocer nuestra cara. Durante el tiempo que tarde en leer nuestro rostro debemos permanecer dentro del cuadrado que sale en la pantalla.
- Una vez haya terminado nos lo indicará y nos pedirá que configuremos un código PIN (si no lo tenemos ya) por si acaso falla el reconocimiento facial. De esta manera ya tendríamos configurado nuestro rostro, para que lo lea cada vez que queramos entrar en Windows.

Huellas dactilares
Este sistema de desbloqueo por la huella dactilar también es realmente bueno y seguro, puesto que nadie tendrá en el mundo las mismas huellas que nosotros. Se configura de la siguiente manera.
- Como siempre entramos en Configuración, Cuentas y después Opciones de Inicio de sesión.
- Ahora debemos identificarnos, bien con PIN o contraseña, según tengamos configurado.
- En ese momento nos pedirá que pongamos el dedo y lo quitemos varias veces seguidas del sensor de huellas para que vaya leyendo nuestro dibujo dactilar. Llegará un momento en el que esté completo y será cuando tendremos que configurar un número PIN de seguridad (si no lo tenemos) por si el sistema dactilar fallase.

Llave de seguridad
Para configurar una llave de seguridad debemos realizar unos pasos muy similares al resto de sistemas.
- Vamos a Configuración, Cuentas y Opciones de inicio de sesión.
- Después elegimos Copia de seguridad, conectamos la llave al puerto USB de nuestro ordenador y seguimos los pasos que nos va indicando la pantalla.
- Una vez acabado el proceso ya podremos desbloquear nuestro PC con una llave.
Desactivar Windows Hello
Si llega un momento en el que ya no queremos usar ninguno de los sistemas de Windows Hello para desbloquear el ordenador, los podemos quitar muy fácilmente.
- Vamos a Configuración, Cuentas y seguidamente Opciones de inicio de sesión.
- Elegimos el que tenemos activo y no queremos que siga, bien sea el reconocimiento facial o la huella dactilar, por poneros dos ejemplos, y pulsamos en Quitar.
- Una vez hagamos esto nos solicitarán el código PIN si desactivamos los sistemas biométricos y la contraseña de la cuenta de Microsoft, si la desactivación la realizamos sobre el propio PIN.
- Una vez hecho esto ya no estará presente para desbloquear.